Nutanix introduced the Power Monitor application in Prism Central version pc.2024.3.1 giving you insights in the power usage of your clusters (running AOS 7.0 or later). As for now this is only supported on Prism Central Large or X-Large instances and not all hardware vendors are yet supported:
- NX (SuperMicro)
- Dell
- HPe
- Lenovo
- Fujitsu
As we have just deployed our new clusters and the minimum requirements are met, we decided to install this application to give us real-time insights in the power consumption of our clusters.
Step 1. Deploy Power Monitor Application
Logon to Prism Central with administrator and use the application switcher to go to Admin Center.
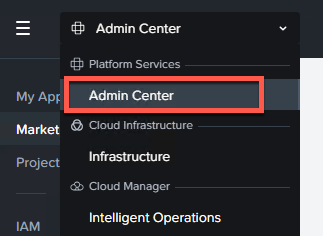
Select the Marketplace and get the Power Monitor application.
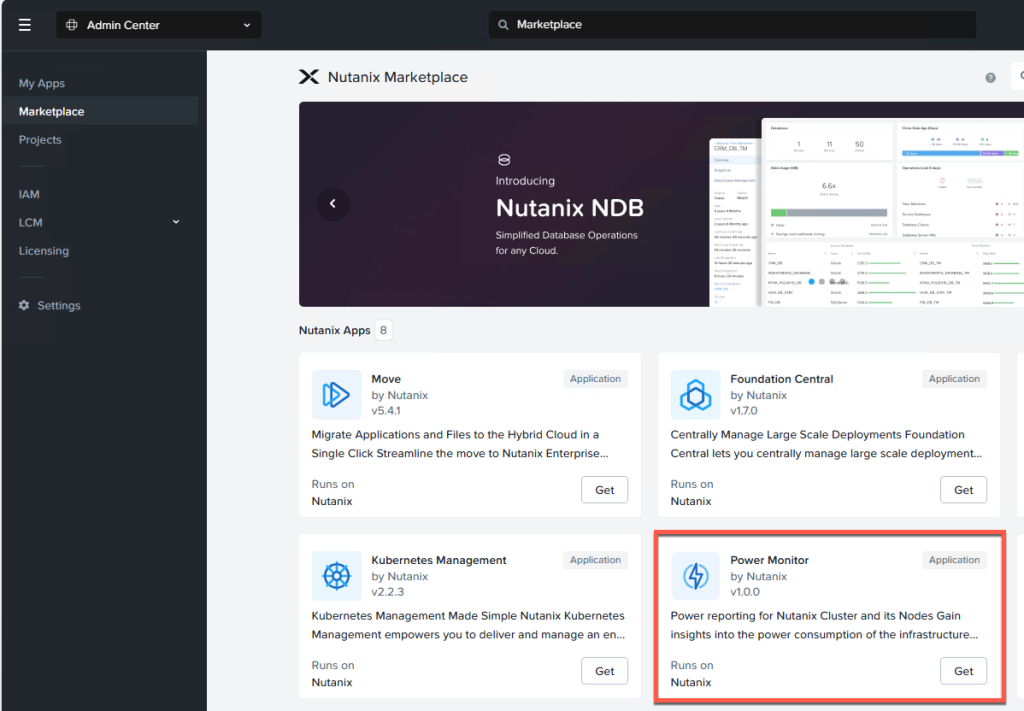
On the Power Monitor application details page click Deploy
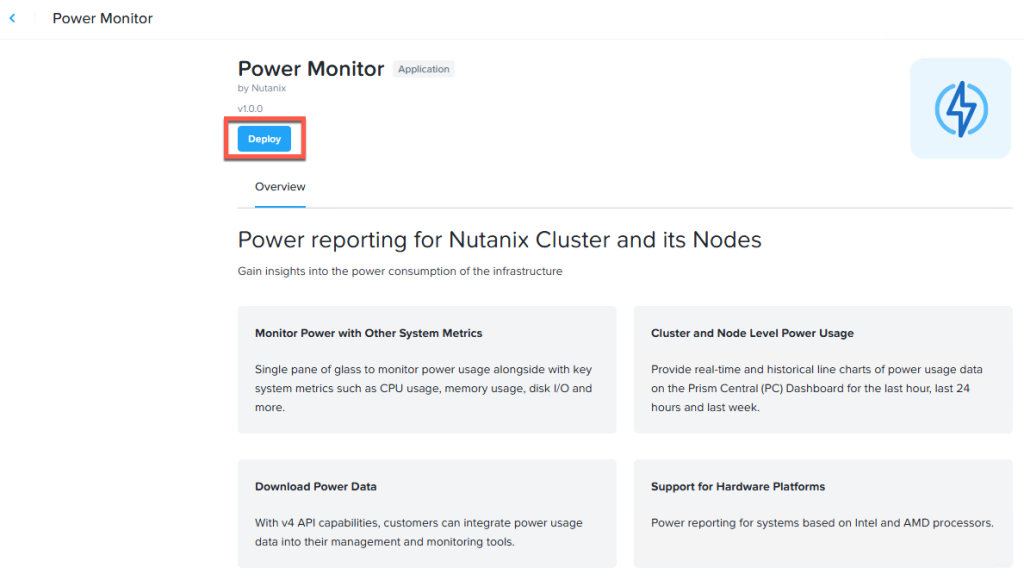
Are you sure you want to deploy Power Monitor? Click Deploy
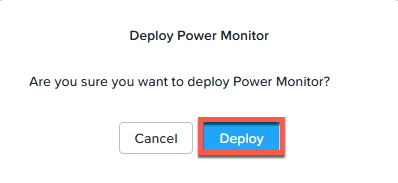
The application will be deployed and you can view it in the application section
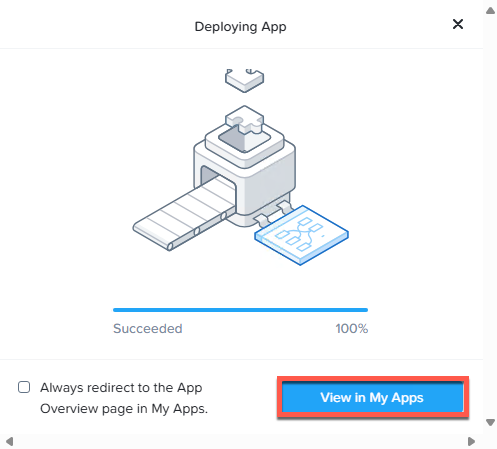
Step 2. Configure OOB Credentials (Dell)
Best practice is to have read-only access in place for the OOB credentials so for this we first need to create a local user (with read-only access) on each node.
Logon to the iDRAC page for a node using an account with administrative privileges.
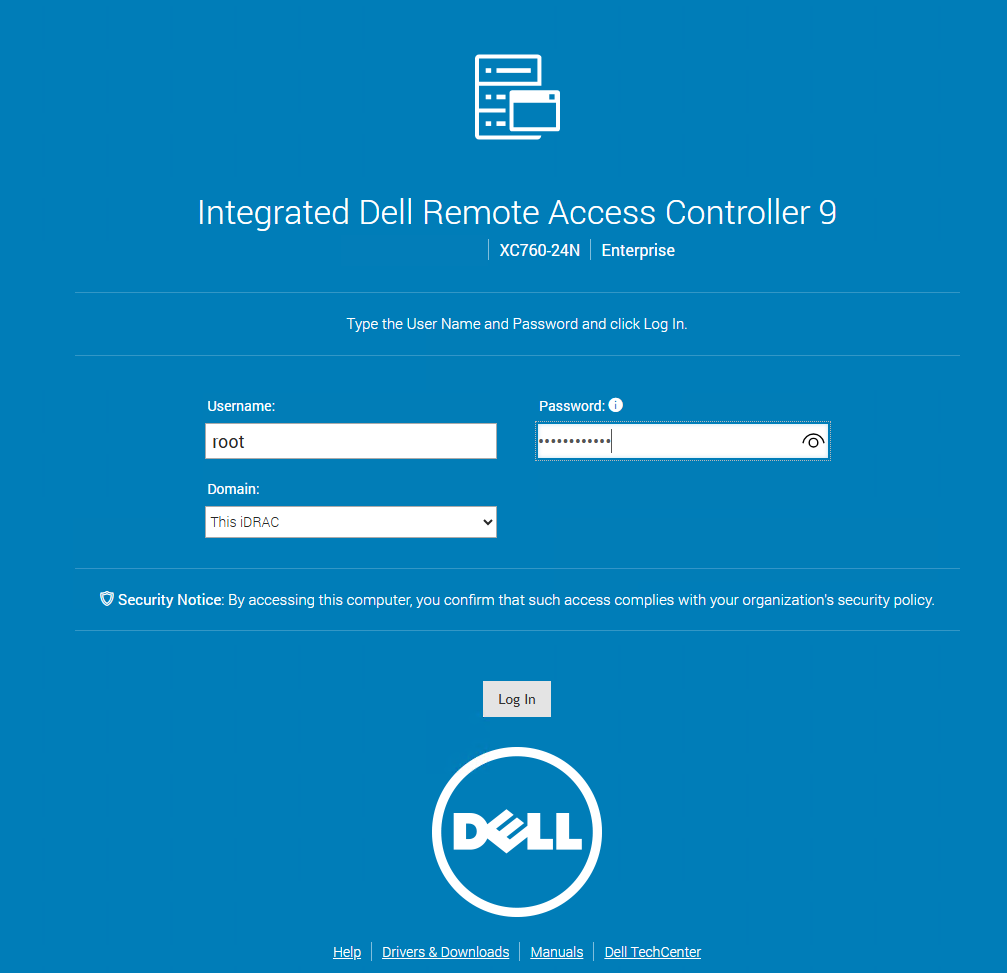
Go to iDRAC Settings and select Users
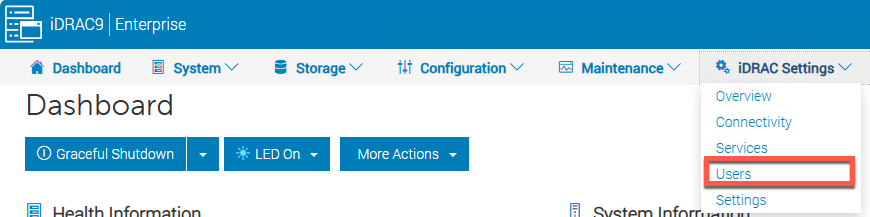
Expand the Local Users section and click +Add
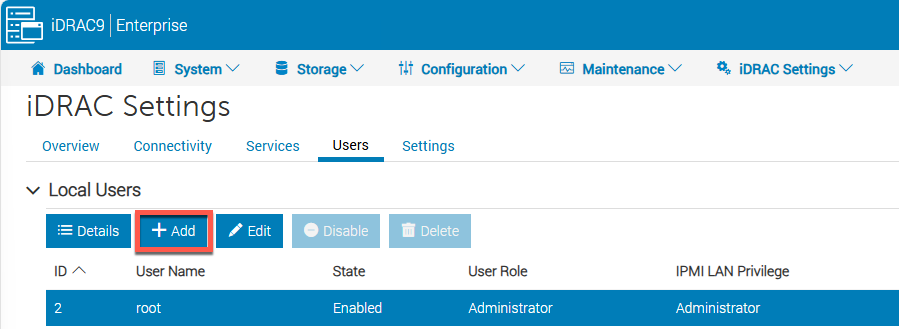
Create a new user and give it the Read Only User Role.
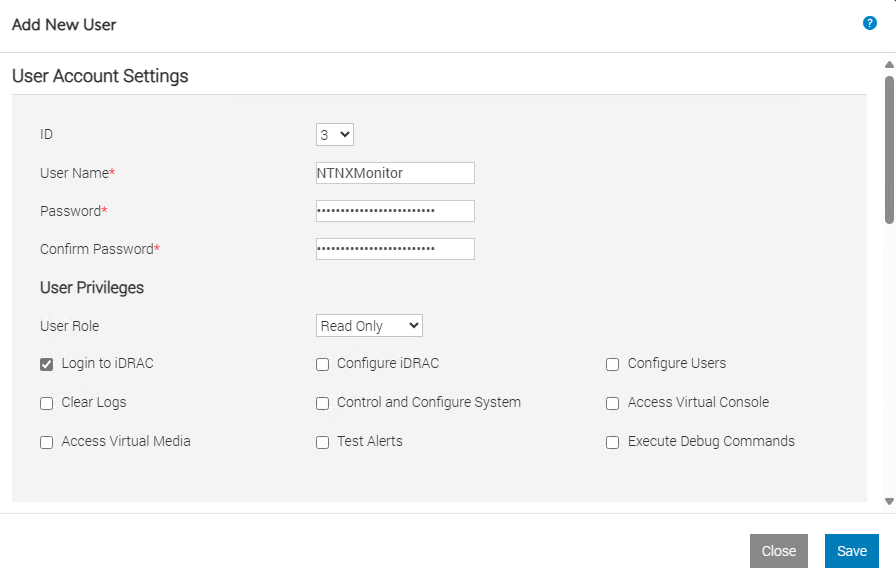
As this is a local user on each Node, repeat this on ALL nodes in the cluster(s)
Step 3. Setup OOB Credentials in Power Monitor
The application is deployed, so now you need to setup the Out of Band (OOB) credentials to get the information you need. Switch to Infrastructure and check the Power Usage widget. Click on Set up OOB Credentials and you will be redirected to the settings page where we can add the credentials per cluster (or per node if you have different credentials per node).
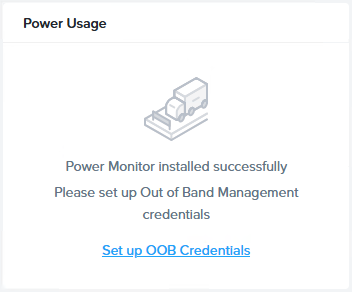
Click on Manage Credentials to provide the credentials.
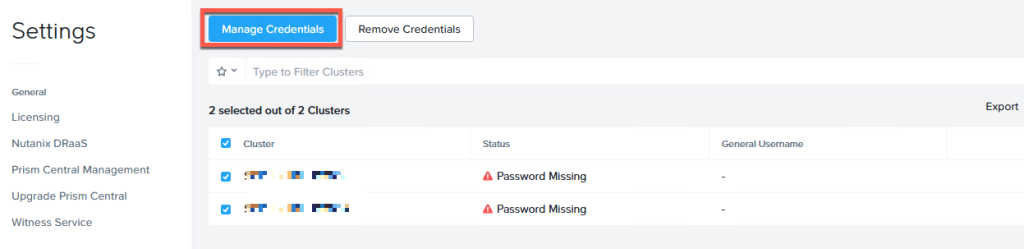
Provide the correct credentials and click Save & Validate.
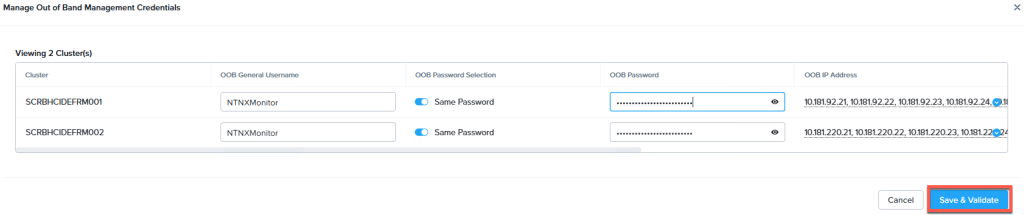
After both clusters are marked green we close this screen by clicking on the X in the top right corner. We will return to the Settings page where we once more see that the password is validated.
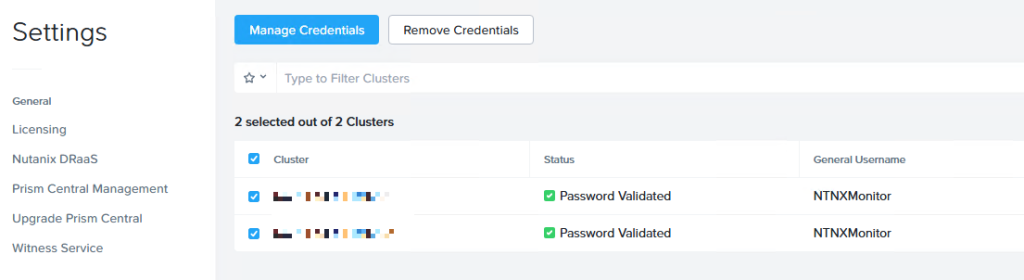
Now we can return to the Infrastructure dashboard and we see the Power Usage widget populated.
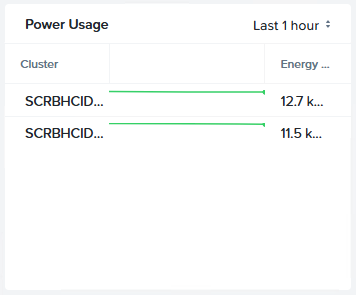
Now you need to wait a bit till this is getting populated and you can see the power usage over time for the cluster. The widget shows a small overview but if you want to get more information, this will show up in the Clusters or Hosts metrics.
Go to Hardware | Clusters/Hosts and select a cluster or host.
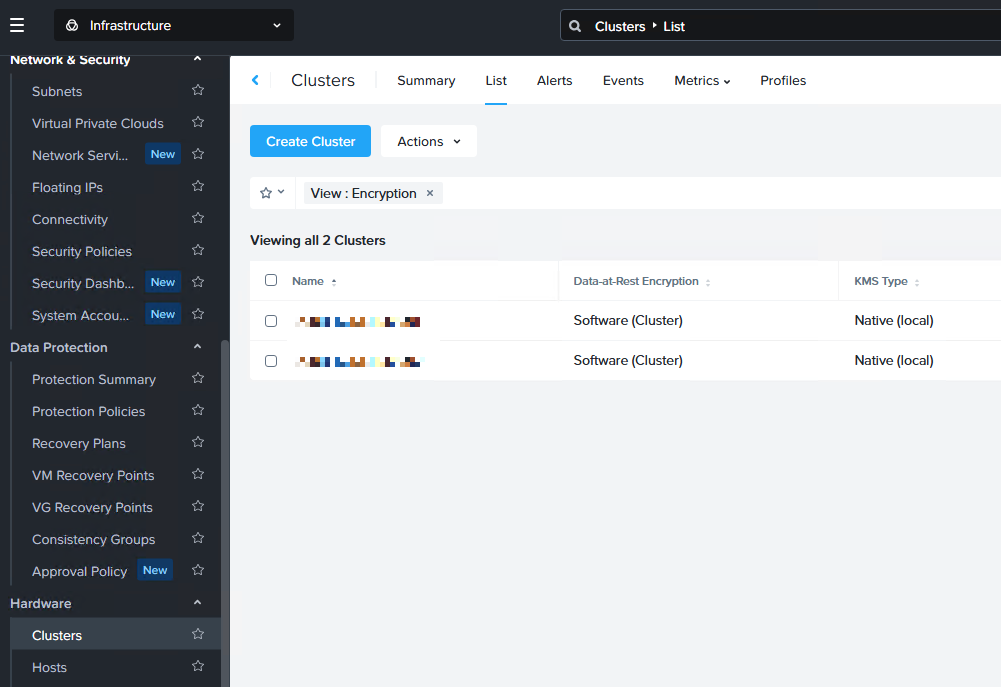
In the overview select the Metrics overview and scroll down to see the Power Usage metric
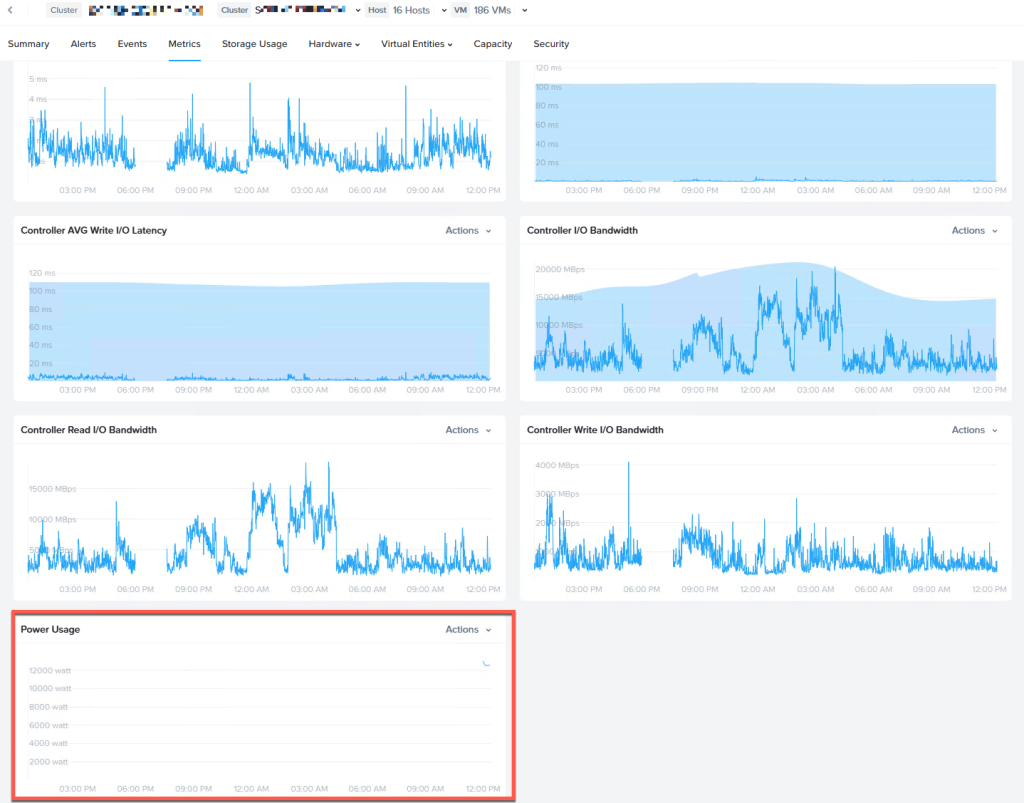
There you have it, great insights in your power consumption of your clusters/nodes (of course you need to wait a bit till this is populated).


