Last Tuesday I had the opportunity to join Cohesity Test Flight as this is an interesting backup solution. The test flight was led by Jurgen Janssens from Cohesity.
The event was a bit hijacked by me & my colleague as we we’re the only ones there and thus could fire questions to Jurgen which he promptly answered.
This post explains how to install the Cohesity OVA image on my homelab. As the download is provided as an OVF & VMDK file I decided to deploy this VM on my VMware environment (easy).
Logon to vSphere, right-click my cluster and select deploy OVF template…

As I downloaded the files to my local machine I chose Upload files and clicked Next (after I selected the correct files)

I provided a Virtual Machine Name NLSOMBK01 and clicked Next

Select a compute resource (In my case this is simple as I have only one host). Clicked Next

Next up is the summary of the OVA, clicked Next

Now I had to choose the deployment type. I chose Small for obvious reasons, but as you can see I needed to add 2 additional Virtual Disks after deploying the OVF, 1 for Metadata and 1 for data. Clicked Next

Now I had to select the storage. I placed the disk on my Synology and used thin provision as the disk format. Clicked Next

I needed to select the source and secondary network and the IP allocation. As I don’t have vLANs configured on my VMware host, the network is the same for both and I used static IPv4 assignments. Clicked Next

I provided the correct network details and clicked Next

And now finally the deployment could be started, by reviewing the settings and clicking on Finish

The appliance will be deployed, but not started as I needed to add 2 virtual disks first.
Selected the VM and clicked on “Edit settings”

It’s mentioned in the description that each disk needs to be attached using it’s own SCSI Controller. Luckily the OVA has this already foreseen, so the only thing to do is to add the new hard disks. Clicked on Add New Device and selected Hard Disk

The below screenshot shows both the 2 hard disks I just created.
- Hard Disk 1. (Metadata):
- Size: 50 GB
- Disk Provisioning: Thin Provision
- Disk Mode: Independent Persistent
- Virtual Device Node: SCSI Controller 1 | SCSCI (1:0)
- Hard Disk 2 (Data)
- Size: 100 GB
- Disk Provisioning: Thin Provision
- Disk Mode: Independent – Persistent
- Virtual Device Node: SCSI Controller 2 | SCSI (2:0)

After this is done, I could start the VM and start configuring the appliance.

After the VM is booted, I connected via the browser to the primary IP that was assigned during the rollout.
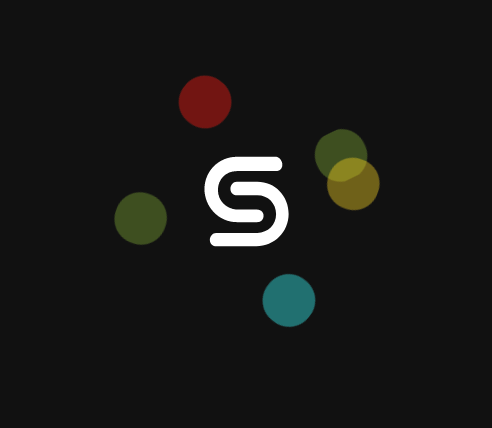
The login screen appears, where I logged in with the default credentials (admin/admin), clicked Sign In

As this is the first time I logged on, I first needed to setup the cluster, so Get Started

Of course I needed to provide some details here, like the cluster name, cluster domain, IP details, DNS & NTP, so did that. I also enabled encryption (might be overkill for the LAB, but hey) and clicked Create Cluster

The cluster creation process is started

After the cluster is created you need to agree to the terms of the End User License Agreement before you can continue, so I clicked Agree

After agreeing with the terms I needed to select the management options. I selected On Prem -this is a homeLAB deployment and not attached to the Helios platform- and clicked Connect

I needed to select the licensing mode, where I selected to manually license the cluster and click Continue

The steps for manually licensing your cluster are being explained, but I selected Skip for now

Now I’m forced to change the password, which is good practice, so you don’t have the default credentials anymore (sorry missed the screenshot)….
After changing your default credentials you will be presented with the default dashboard of Cohesity

In one of the next post the setup of data protection will be documented, as that’s the most important function of this appliance


